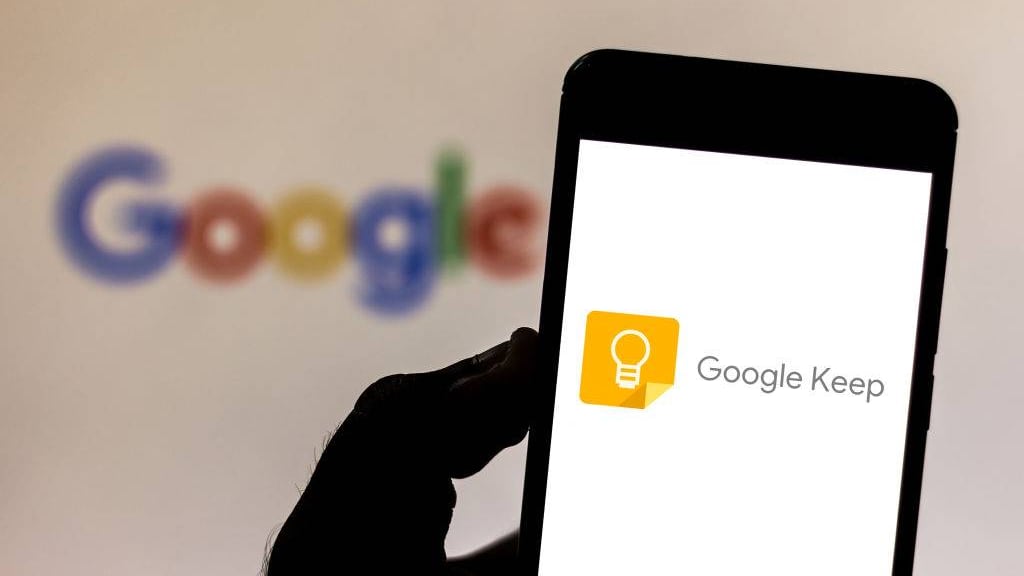Você é do tipo que, a cada ano, tenta se organizar da melhor maneira, mas desiste da sua agenda antes mesmo do Carnaval? Tem um planner para vida profissional que funciona, mas peca com os compromissos da vida pessoal?
ANÚNCIO
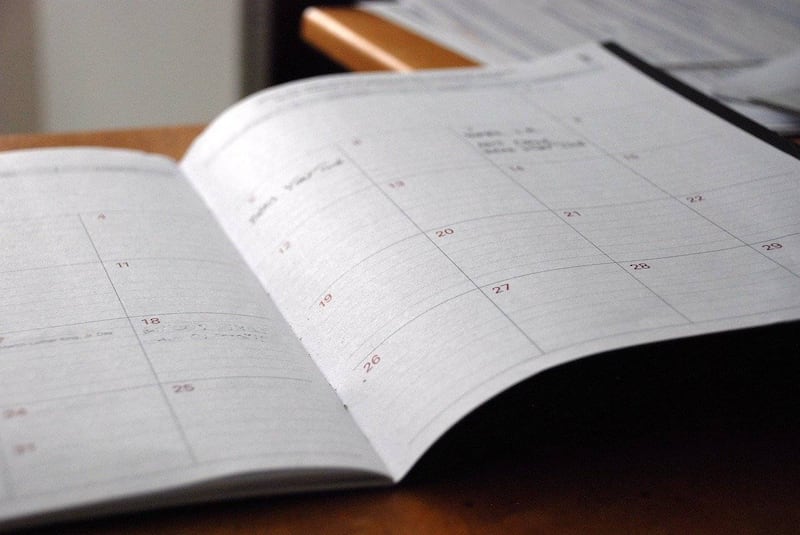
Que tal juntar todas as demandas em um único lugar para deixar sua rotina muito mais organizada e sobrar tempo para o que interessa?
O Google Keep, simbolizado pelo ícone amarelinho, é uma ferramenta que pode auxiliar nisso e deixar de ser apenas um lugar para anotar ideias.
Veja abaixo 6 dicas para aplicar no Keep e melhorar a rotina:
1- Notas de voz
Se você está um momento ou lugar em que não consegue digitar, que tal gravar suas ideias em áudio? O próprio Keep transcreve tudo e, depois, você pode editar da melhor maneira
2 – Transcrever textos de fotos
Você está em uma aula interessante e prefere prestar atenção ao que o interlocutar diz do que tentar anotar? O Keep ajuda a transcrever fotos de slides e quadros negros, além de outras informações com frases. Basta fotografar e dar o comando.
Toque na foto para abri-la e, em seguida, toque no menu de três pontos no canto superior direito e selecione “Capturar texto da imagem”. Volte para sua anotação e você verá as palavras que estavam na foto coladas abaixo dela, na ordem correta.
3 – Sincronize com o Google Docs no seu computador
Arraste as notas que criou no Keep para o Docs. Para isso, a partir de um documento aberto no navegador, é só clicar na barra lateral direita e procurar pelo ícone do Keep. As notas serão exibidas e basta arrastar o conteúdo de um lado para o outro.
Quando você tiver um arquivo aberto no Documentos ou no Apresentações, basta tocar no logotipo do Google Keep na barra lateral à direita para ver uma lista de suas anotações salvas. Toque em um para abri-lo e você pode copiar, cortar ou editar qualquer coisa que esteja dentro dele. Naturalmente, todas as alterações feitas serão sincronizadas de volta ao Keep no seu telefone. E se você quiser criar um documento do Google com uma nota, basta pressionar uma nota e selecionar Copiar para o Google Docs.
4 – Divida listas com outras pessoas
Precisa de dicas? Convide seus amigos para interagir com suas notas. Primeiro, ative o compartilhamento dentro das configurações na barra lateral. Basta tocar no menu de três pontos na parte inferior da tela quando você estiver em uma nota e selecionar Colaborador. A partir daí, você poderá selecionar qualquer pessoa do seu catálogo de endereços para vinculá-la ao aplicativo do Google Keep. A cada nova edição, você será notificado (e vice-versa).
5 – Integração com Google Chrome
O Google Keep permite ainda a criação de notas direto do Google Chrome por meio de uma extensão para o Chrome. Quando a nota é salva ali, o link do site também é salvo. Toda vez que for necessário, então, voltar para a URL registrada, basta clicar na nota.
6 – Definir um lembrete de hora ou local para uma nota
Você ainda pode definir alertas para suas notas para que elas funcionem como lembretes. Basta tocar no ícone da campainha quando estiver numa nota e poderá definir um lembrete para uma data e hora específicas ou uma localização. Prontinho, nunca mais esqueça nenhum evento ou data importante.